Πλοήγηση στον χάρτη
Ο χάρτης παρακολούθησης αποτελείται από τέσσερις κύριες ενότητες:
-
Επάνω δεξιά βρίσκεται η γραμμή εργαλείων χάρτη.
-
Κάτω δεξιά βρίσκονται τα στοιχεία ελέγχου χάρτη.
-
Στην αριστερή πλευρά της οθόνης εμφανίζεται ο πίνακας στοιχείων χάρτη.
-
Το μεγαλύτερο μέρος της οθόνης καλύπτεται από την περιοχή χάρτη.
Μετακινήστε τον δείκτη του ποντικιού πάνω από τον παρακάτω χάρτη για να δείτε τις κύριες ενότητες. Κάντε κλικ σε μία από τις κύριες ενότητες για να μάθετε περισσότερα.
1. ΓΡΑΜΜΗ ΕΡΓΑΛΕΙΩΝ ΧΑΡΤΗ
Η γραμμή εργαλείων χάρτη βρίσκεται πάνω δεξιά στην οθόνη παρακολούθησης και εκεί μπορείτε να βρείτε τις παρακάτω επιλογές:

Προβολή οδικού χάρτη
Προβολή δορυφορικού χάρτη
Ρυθμίσεις χάρτη
Πλήρης οθόνη
Προβολή οδικού χάρτη
Το κουμπί αυτό εμφανίζει τον χάρτη παρακολούθησης με τη μορφή οδικού χάρτη.

Προβολή δορυφορικού χάρτη
Το κουμπί αυτό εμφανίζει τον χάρτη παρακολούθησης με τη μορφή δορυφορικού χάρτη.

Ρυθμίσεις χάρτη
Το εικονίδιο ρυθμίσεων χάρτη με τις τρεις τελείες παρέχει πρόσβαση στις εξής ρυθμίσεις:
-
Κυκλοφορία
-
Ομαδοποίηση στοιχείων
-
Εμφάνιση σημείων ενδιαφέροντος
-
Εμφάνιση ετικετών πόρων
Κυκλοφορία:
Μπορείτε να επιλέξετε αν θα εμφανίζονται ή όχι οι κυκλοφοριακές συνθήκες που επικρατούν στους μεγάλους δρόμους και τους αυτοκινητόδρομους:
Πράσινο: Δεν υπάρχουν καθυστερήσεις λόγω αυξημένης κίνησης
Πορτοκαλί: Μέτρια κίνηση
Κόκκινο: Καθυστερήσεις λόγω αυξημένης κίνησης

Ομαδοποίηση στοιχείων:
Μπορείτε να επιλέξετε αν θα υπάρχει ή όχι ομαδοποίηση στα στοιχεία που βρίσκονται σε μικρή απόσταση μεταξύ τους. Η ομαδοποίηση είναι ενεργοποιημένη από προεπιλογή. Τα στοιχεία που ανήκουν σε μια ομάδα εμφανίζονται στην περιοχή του χάρτη με έναν μπλε κύκλο που περιέχει έναν αριθμό, ο οποίος υποδεικνύει πόσα στοιχεία συμπεριλαμβάνονται στη συγκεκριμένη ομάδα. Όταν επιλέγετε μια ομάδα, τα στοιχεία που συμπεριλαμβάνονται σε αυτήν εμφανίζονται στην αριστερή πλευρά του πίνακα στοιχείων χάρτη. Αν επιλέξετε έναν συγκεκριμένο στοιχείο από την ομάδα, θα εμφανιστούν οι αντίστοιχες λεπτομέρειες για αυτήν την ομάδα.

Εμφάνιση σημείων ενδιαφέροντος
Με αυτήν την επιλογή μπορείτε να επιλέξετε αν θα εμφανίζονται ή όχι τα σημεία ενδιαφέροντος στον χάρτη παρακολούθησης.

Εμφάνιση Στοιχείων
Μπορείτε να επιλέξετε αν θα εμφανίζονται ή όχι οι ετικέτες στοιχείων στον χάρτη παρακολούθησης.

Πλήρης οθόνη
Η λειτουργία πλήρους οθόνης αποκρύπτει τον πίνακα στοιχείων χάρτη που εμφανίζεται στην αριστερή πλευρά της οθόνης, προκειμένου η εφαρμογή να προβληθεί σε ολόκληρη την οθόνη.

2. ΣΤΟΙΧΕΙΑ ΕΛΕΓΧΟΥ ΧΑΡΤΗ
Κάτω δεξιά στην περιοχή χάρτη εμφανίζονται τα στοιχεία ελέγχου χάρτη, τα οποία περιλαμβάνουν τις εξής επιλογές:
Κουμπί αρχικής οθόνης
Παρέχει γρήγορη πρόσβαση στη βέλτιστη δυνατή κλίμακα, ώστε να εμφανίζονται όλα τα στοιχεία και τα σημεία ενδιαφέροντος με ελάχιστη ομαδοποίηση.
Κουμπί τρέχουσας τοποθεσίας
Σας επιτρέπει να δείτε την τρέχουσα τοποθεσία στην οποία βρίσκεστε.
Σημείωση: Αν δεν έχετε ενεργοποιήσει τα δεδομένα τοποθεσίας στο πρόγραμμα περιήγησης
που χρησιμοποιείτε, το κουμπί τρέχουσας τοποθεσίας θα είναι απενεργοποιημένο (γκρι).
Κουμπιά ζουμ
Μπορείτε να κάνετε μεγέθυνση ή σμίκρυνση στον χάρτη.

3. ΠΙΝΑΚΑΣ ΣΤΟΙΧΕΙΩΝ ΧΑΡΤΗ
Ο πίνακας στοιχείων χάρτη βρίσκεται στην αριστερή
πλευρά της οθόνης παρακολούθησης και
αποτελείται από πέντε κύριες ενότητες:
-
Πεδίο αναζήτησης
-
Φίλτρα στοιχείων
-
Κατάσταση στοιχείων
-
Τύπος στοιχείων
-
Πληροφορίες στοιχείων/σημείων Ενδιαφέροντος
Πεδίο αναζήτησης
Το πεδίο αναζήτησης βρίσκεται στο επάνω μέρος του
πίνακα στοιχείων χάρτη. Σε αυτό το πεδίο μπορείτε να
αναζητήσετε τα στοιχεία ή σημεία ενδιαφέροντος βάσει των
περιγραφών τους. Κατά την αναζήτηση ενός στοιχείου,
ο πίνακας στοιχείων χάρτη φιλτράρει τα δεδομένα και
εμφανίζει τα αποτελέσματα που ταιριάζουν με τα
κριτήρια αναζήτησης που έχετε ορίσει. Όταν επιλέγετε
ένα στοιχείο από τα προτεινόμενα αποτελέσματα,
εμφανίζονται οι αντίστοιχες λεπτομέρειες στον πίνακα
στοιχείων χάρτη.

Φίλτρα Στοιχείων
Μπορείτε να χρησιμοποιήσετε τα δύο διαθέσιμα φίλτρα (Στοιχεία, Κατάσταση Στοιχείου) για να περιορίσετε τα αποτελέσματα και να δείτε μόνο τα στοιχεία που σας ενδιαφέρουν. Τα αποτελέσματα εμφανίζονται τόσο στην κύρια περιοχή του χάρτη όσο και στον πίνακα στοιχείων χάρτη στην αριστερή πλευρά της οθόνης. Από τη στιγμή που θα εφαρμόσετε κάποιο φίλτρο, η ενότητα θα εμφανίζεται με μπλε χρώμα, υποδεικνύοντας ότι υπάρχει ενεργό φίλτρο. Οι επιλογές φιλτραρίσματος περιλαμβάνουν τα εξής:
Φίλτρα Στοιχείων: Φιλτράρετε τα στοιχεία σας με βάση τον τύπο τους.
Κατάσταση Στοιχείων: Φιλτράρετε τα στοιχεία σας με βάση την κατάστασή τους (δηλ. Σε σύνδεση, Εκτός σύνδεσης, Σε στάθμευση και Ιδιωτική λειτουργία).
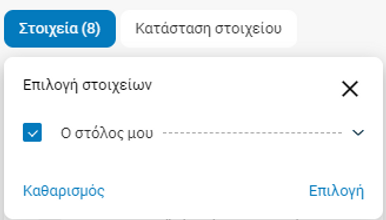
Φίλτρο Στοιχείων
Φίλτρο κατάστασης Στοιχείων
Καταστάσεις Στοιχείων
Οι καταστάσεις στοιχείων υποδεικνύουν εάν τα στοιχεία σας βρίσκονται: Σε σύνδεση, Εκτός σύνδεσης, Σε στάθμευση, σε Ιδιωτική λειτουργία ή έχουν εμπλακεί σε Σύγκρουση. Αυτές οι καταστάσεις υποδεικνύονται από διαφορετικά εικονίδια στον πίνακα στοιχείων χάρτη και στην κύρια περιοχή χάρτη. Οι πιθανές καταστάσεις στοιχείων είναι οι εξής:

Σε σύνδεση:
Τα στοιχεία που βρίσκονται σε σύνδεση παρουσιάζονται με πράσινη κουκκίδα, η οποία υποδεικνύει ότι υπάρχει επικοινωνία με τη συσκευή και ότι αυτή βρίσκεται σε κίνηση. Σ' αυτό το σημείο μπορείτε επίσης να δείτε την ώρα εκκίνησης της τρέχουσας διαδρομής. Οι πληροφορίες εμφανίζονται κάτω από την περιγραφή των στοιχείων στον πίνακα στοιχείων χάρτη. Κατά την παρακολούθηση ενός στοιχείου που βρίσκεται σε σύνδεση, εμφανίζεται ένα βέλος που υποδεικνύει την κατεύθυνση κίνησης του εν λόγω στοιχείου. Για παράδειγμα, Β, ΒΑ, Α, ΝΑ, Ν, ΝΔ, Δ, ΒΔ.
Σημείωση: Ένα στοιχείο σε κατάσταση αδράνειας θεωρείται ότι βρίσκεται σε σύνδεση και υποδεικνύεται με μια πράσινη κουκκίδα
Εκτός σύνδεσης:
Τα στοιχεία που βρίσκονται εκτός σύνδεσης παρουσιάζονται με γκρι κουκκίδα, η οποία υποδεικνύει ότι δεν υπάρχει επικοινωνία με τη συσκευή. Στην κατάσταση αυτή, εμφανίζονται επίσης πληροφορίες για το χρονικό διάστημα κατά το οποίο δεν έχει πραγματοποιηθεί αναφορά δεδομένων από τον συγκεκριμένο στοιχείο και τη διεύθυνση στην οποία είχε εντοπιστεί τελευταία φορά. Οι σχετικές πληροφορίες εμφανίζονται κάτω από την περιγραφή του στοιχείου στον πίνακα στοιχείων χάρτη.
Σε στάθμευση:
Τα στοιχεία που βρίσκονται σε στάθμευση εμφανίζονται με το εικονίδιο Ρ στον πίνακα στοιχείων χάρτη, στην αριστερή πλευρά της οθόνης. Η κατάσταση στάθμευσης υποδεικνύει ότι ο κινητήρας του στοιχείου δεν είναι σε λειτουργία και ο πόρος δεν βρίσκεται σε κίνηση.
Ιδιωτική λειτουργία:
Η κατάσταση ιδιωτικής λειτουργίας ενός στοιχείου υποδεικνύεται από το εικονίδιο ενός ματιού με μία γραμμή, το οποίο εμφανίζεται δίπλα στην περιγραφή του στοιχείου στον πίνακα στοιχείων χάρτη. Η ιδιωτική λειτουργία υποδεικνύει ότι το στοιχείο βρίσκεται σε ανενεργή κατάσταση και εμφανίζει επίσης την τελευταία γνωστή θέση και ώρα πριν από τη μετάβαση σε ιδιωτική λειτουργία.
Σημείωση: Για την ιδιωτική λειτουργία απαιτείται πρόσθετος αισθητήρας και ρυθμίσεις.
Ανίχνευση σύγκρουσης:
Όταν ανιχνεύεται σύγκρουση, εμφανίζεται ένα εικονίδιο με κόκκινο εξάγωνο. Οι ειδοποιήσεις ανίχνευσης σύγκρουσης διατίθενται μόνο για συσκευές εντός του στοιχείου (οχήματος). Η ανίχνευση σύγκρουσης εμφανίζεται σε συνδυασμό με την τρέχουσα κατάσταση του στοιχείου.
Τύπος στοιχείων και πληροφορίες στοιχείων
Εφόσον έχετε διαμορφώσει τα στοιχεία σας οι πληροφορίες του πίνακα στοιχείων χάρτη θα εμφανίζονται ταξινομημένες ανά τύπο. Ο αριθμός δίπλα σε κάθε τύπο στοιχείων υποδεικνύει τον αριθμό των στοιχείων που περιλαμβάνονται στη συγκεκριμένη ομάδα.
Κάτω από κάθε τύπο στοιχείων παρατίθενται με τη μορφή λίστας όλα τα επιμέρους στοιχεία. Κάθε στοιχείο περιλαμβάνει μια σύντομη ενότητα πληροφοριών με τα εξής στοιχεία:
-
Περιγραφή στοιχείων
-
Εικόνα/χρήστης
-
Ημερομηνία και ώρα τελευταίας ενημέρωσης

4. ΠΕΡΙΟΧΗ ΧΑΡΤΗ
Το μεγαλύτερο μέρος της οθόνης παρακολούθησης καλύπτεται από τον χάρτη, ο οποίος εμφανίζεται από προεπιλογή με τη μορφή οδικού χάρτη. Εδώ μπορείτε να δείτε τα διαθέσιμα στοιχεία σας καθώς και τα σημεία ενδιαφέροντος.


